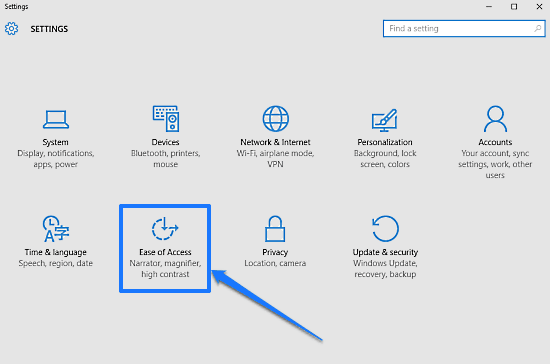Press and hold the left or right Alt key, tap and release the other Alt key on your keyboard, and then press Tab. You can open the old Alt+Tab switcher with a hidden keyboard shortcut, too. You might still see this Alt+Tab switcher on Windows 10 for compatibility reasons while playing certain games. Remember the old Windows XP-style Alt+Tab switcher? It didn’t have any window thumbnail previews, just icons and window titles over a gray background. To close the Alt+Tab switcher without changing windows, press the Escape (Esc) key on your keyboard. You can close the Alt+Tab switcher at any time by releasing the Alt key, but this will switch to the window you currently have selected.
Close the Alt+Tab Switcher Without Switching Press Enter or the space bar to switch to your highlighted window. You can use the Tab key, the arrow keys, or your mouse to select the window you want.
The Alt+Tab switcher will stay open on your screen. Press Alt+Ctrl+Tab, and then release all three keys. But, if you’d like to Alt+Tab without holding the Alt key down the whole time, you can. The Alt+Tab switcher normally closes when you release the Alt key. This is a quick way of closing a lot of windows. Click the “x” to close an application window. While using your mouse, you’ll notice a bonus: an “x” appears at the top-right corner of a window thumbnail when you hover over it.